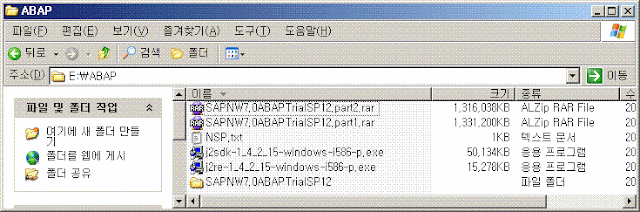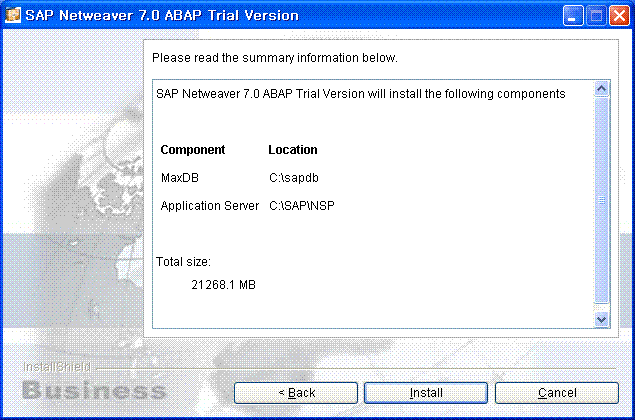출처 - http://blog.daum.net/haninsight/6893303
Cost Center(혹은 Cost Centre)와 Revenue Center는 기업조직중 실제 수입을 만드는 부서(돈을 버는 부서)와 직접적으로 수입을 만들지 못하는 부서(돈을 쓰는 부서)를 의미합니다. revenue는 매출 혹은 매출에 의한 수입이라는 의미입니다. Cost Center와 Revenue Center는 비지니스중에서도 특히 재정(Finance)과 회계(Accounting), 그리고 조직관리에서 주로 사용되는 용어입니다.
Cost Center는 기업에서 리서치관련부서와 연구소, 혹은 재정/회계, 관리, 직원 복지관련부서등이 가장 대표적인 경우이며 기업에서 상품과 서비스를 개발하거나 발전시키는 업무등을 하거나 회사 건물을 관리하거나 직원들의 사기진작등의 업무를 처리하는 부서들은 실제 매출과는 직접적인 관련이 없습니다. 일반적으로 Cost Center의 인력/제정 규모와 기업의 효율성은 반비례한다고 알려져있습니다. 쉽게 말해 상품을 생산하지도 않고 판매하지도 않으며 회사돈만 축내는 그룹이라는 것입니다. 하지만 최근에는 기업의 장기적이고 안정적인 성장을 위해 Cost Center가 얼마나 실제로 효율적인가하는 것이 매무 중요한 문제로 인식되고 있습니다. 빠른 트레드 전환으로 인한 지속적인 기술/디자인 개발이나 사원들의 애사심과 만족도 향상을 위한 사원복지, 그리고 Revenue Center가 원활하고 효과적으로 움직일 수 있게 해주는 서포트등이 실제 판매와 이익을 위한 중요한 밑거름이기 때문입니다.
Revenue Center는 실제로 기업이 매출을 통해 직접적인 수익을 발생시키는 업무를 하는 부서들을 의미합니다. 가장 대표적인 것이 영업부나 판매부이고 Call Center나 마케팅부서등도 여기에 속합니다. Revenue Center에 포함된 부서들은 판매를 통한 수익창출에 정도의 차이는 있지만 직접 개입되어 있으며 비지니스를 전쟁에 비유한다면 실제 전투를 하는 전투병력이라고 이해하면 쉽겠습니다.
이렇게 Cost Center와 Revenue Center로 조직을 나누어서 보는 가장 큰 이유는 제품이나 서비스의 원가계산을 위해서 입니다. 흔히 Cost Accounting이라고 불리는 원가회계에서는 원가를 크게 직접비용과 간접비용으로 나누고 간접비용을 계산하는 방식에따라 개별 상품군의 원가가 다르게 산정되게 되는데 이 간접비용의 절대적으로 큰 요소가 Cost Center의 비용입니다. 그리고 실제 업무가치의 평가가 힘들기 때분에 관리가 어렵고 비용적 효율에 대한 문제제기가 많이 있을 수 있습니다. 실제로 좋은 기업은 Cost Center의 효율과 업무가치가 높은 기업이라고 할 수 있고요.
비슷한 의미의 또다른 텀(Term)은 프런트 오피스(Front Office)와 백 오피스(Back Office)가 있습니다. 여기서 프런트 오피스는 고객을 직접 상대하는 세일즈나 고객서비스등의 부서들을 지칭하고요. 백오피스는 프런트오피스를 지원하고 받쳐주는 부서들로 기획/마케팅, 관리, 회계, 창고/물류등의 부서들을 의미하는데 Cost Center와 Revenue Center의 개념과 다른부분은 판매수입을 중심으로한 회계상의 문제보다 고객만족과 고객관리를 중심으로 기업의 부서들을 바라본다는 점입니다.
2012년 8월 31일 금요일
2012년 4월 24일 화요일
NetWeaver 7.0 trial Version 설치하기
버전은 SAPNW7.0ABAPTrialSP12입니다.
우선 설치를 하기전에 기본 요구 사항에 대해 알아보겠습니다.
-지원 OS: Windows XP Professional(Service Pack 2) 또는 Windows Server 2003
(기존에 사용중이던 Service Pack3버전 XP에서 설치를 해보았는데 몇 가지 문제점들에 직면한 경험이 있어서 Windows XP Professional(Servie Pack 2)버전으로 새로 설치한후에 설치하니 별 문제없이 잘 설치가 되었습니다.)
- 컴퓨터이름(hostname)은 13자리를 초과하지 않습니다.
아래 왼쪽처럼 컴퓨터 이름이 13자리를 초과하는 경우는 다 설치는 되나 특정 서비스가 제대로 구동이 되지 않으니 아래 오른쪽 처럼 13자리 이하로 꼭 수정한 후에 설치하시기 바랍니다.
- NTFS-File system을 지원합니다.
(FAT32에서 인스톨 해보진 못했지만 안될 가능성이 높습니다.)
- Internet Explorer 5.5 이상 또는 Firefox 1.0 이상 브라우져를 지원합니다.
- 최소 1기가 이상의 RAM이 필요합니다.
- CPU는 Intel Pentium III/1.1GHz이상이면 됩니다만 이건 어디까지나 최소 사양입니다.
-22기가 이상의 하드디스크 공간이 필요합니다.
-해상도는 1024*768 이상이면 됩니다.
- %WINDIR%\system32\drivers\etc\services파일에서 3200,3600,8000번 이 세가지 포트를 사용하지 않는지 확인합니다. 만일 있다면 포트를 다른것으로 바꾸고 설치하시기 바랍니다.
포트 충돌이 일어나서 설치시 오류가 발생합니다.
- 네트워크는 DCHP환경에서도 별 문제없이 설치가 가능하며 네트워크 환경이 아닐시에는
loopback(127.0.0.1)을 사용하시면 되겠습니다.
아래 네개의 파일이 필요합니다.
1. j2sdk-1_4_2_15-windows-i586-p.exe
2. j2re-1_4_2_15-windows-i586-p.exe
3. SAPNW7.0ABAPTrialSP12.part1.rar
4. SAPNW7.0ABAPTrialSP12.part2.rar
http://www.oracle.com/에 접속해서
1,2번 파일을 받습니다.
ftp://ftp.sap.com/pub/sdn/devkits/netweaver/abap
경로로 접속해서 3,4번 파일을 받습니다.
SAPNW7.0ABAPTrialSP12.part1.rar파일의 압축을 풉니다.
그럼 SAPNW7.0ABAPTrialSP12.part2.rar까지
SAPNW7.0ABAPTrialSP12폴더에 압축해제가 됩니다.
SAPNW7.0ABAPTrialSP12폴더를 확인해 보시면 다음과 같은 폴더와 파일들이 생깁니다.
이제 자바를 설치하고 환경변수 설정을 하겠습니다.
j2sdk-1_4_2_15-windows-i586-p.exe와 j2re-1_4_2_15-windows-i586-p.exe
파일을 더블클릭하여 설치후 확인합니다.
사용자변수를 아래와 같이 설정하고
PATH
C:\j2sdk1.4.2_15\bin
시스템변수를 아래와 같이 설정합니다.
CLASSPATH
.;
JAVA_HOME
C:\j2sdk1.4.2_15
SAPNW7.0ABAPTrialSP12\image
경로에서 setup.exe파일을 실행합니다.
라이센스 동의후 다음을 선택합니다.
경로를 설정합니다.
MASTER PASSWORD를 입력합니다.
아래 암호는 꼭 기억해 두세요!
각 컴포넌트에 대한 경로가 표시되며 본격적인 인스톨 작업에 들어가기전 화면이 나타나네요.
이제 본격적인 설치가 진행됩니다.
각 화면에서 시간이 많이 걸리기도 하지만
컴퓨터에 이상이 생긴건 아니니 다음 화면으로 넘어갈때 까지 그냥 놔 두시면 됩니다.
기다리기 지루하시면 딴일 하시다가 한시간 정도 뒤에 확인해 보세요.
(컴터 사양에 따라 설치 시간은 많이 다를 수 있겠죠.--;)
다음 버튼을 클릭하면 어플리케이션 서버가 구동되고
관리 콘솔 설치가 시작됩니다.
드디어 Netweaver 7.0 ABAP Trial Version 설치가 완료 되었네요.
이제 SAP GUI를 설치하겠습니다.
SAPNW7.0ABAPTrialSP12\SAPGUI
경로에서 SapGuiSetup.exe파일을 실행합니다.
체크 후 다음을 클릭합니다.
경로를 설정하고 다음을 클릭합니다.
SAP GUI 설치가 완료 되었네요.
바탕화면을 보시면 아이콘이 생성된걸 보실 수 있습니다.
SAP Logon을 더블클릭하면 다음 화면이 나타납니다.
여기서 신규 항목을 클릭
다음과 같이 입력 후 종료 버튼을 클릭합니다.
이제는 MaxDB Database Manager와 SQL Studio를 설치하겠습니다.
SAPNW7.0ABAPTrialSP12\maxdbtools 경로에서 DBM76.exe를 더블클릭
Finish가 나올때 까지 다음 클릭하세요. ㅎㅎ
MaxDB Database Manager 설치가 완료되면
SQLSTD76.exe를 더블클릭하여
역시 다음을 클릭하여 SQL Studio 설치를 완료합니다.
이제 시작 - Programs - MaxDB - Database Manager를 클릭
아래 화면에서 ADD를 선택합니다.
내용은 그냥 디펄트로 놔두고 ADD 버튼을 클릭합니다.
아래 처럼 체크가 된 화면이 나오면 OK버튼을 클릭합니다.
NSP가 생성되었습니다.
더블클릭합니다.
유저명은 control
암호는 MASTER PASSWORD에서 입력한
암호를 넣어줍니다.
OK버튼을 누르면 아래 화면을 만날 수 있습니다.
시작 -> Programs -> MaxDB -> SQL Studio를 클릭
아래 화면에서 connect버튼을 클릭합니다.
유저명은 SAPNSP
암호는 역시 MASTER PASSWORD를
넣어줍니다.
이제 MaxDB설정은 마쳤으니 이제
SAP LOGON을 이용하여 로그온 하면
아래 화면이 나타납니다.
라이센스 설정을 위해 SAP* 계정으로 로그인 합니다.
패스워드는 계정옆에 잘 보이시죠?
Administer SAP Licenses를 클릭합니다.
파란색 Active Hardware Key 를 복사해 둡니다.
(90일 라이센스를 받기위해 필요한 항목입니다. )
http://service.sap.com/sap/bc/bsp/spn/minisap/minisap.htm 접속 후
라이센스를 받기위한 양식에 정보를 입력합니다.
SDN User id에는 별칭 또는 아무거나 입력하면되고
System ID는 NSP -SAP NetWeaver 7.0/2004s(SP9 and higher)로 선택
위에서 복사해둔 하드웨어 키를 넣어주시고 Submit 버튼을 꾸욱 눌러주세요.
successfully 나오는거 확인 후
이메일이 왔는지 조회해 보면
아래처럼 첨부파일 NSP.txt가 있을겁니다.
다운 받아 두세요.
Install 버튼을 클릭 후 다운받은 NSP.txt을 선택해 줍니다.
라이센스가 성공적으로 적용되었네요.
다 됐네요. ^^
이제 SAP*계정 로그오프 후
BCUSER로 로그인해서 마음껏 사용하시면 되겠습니다.
HELLO ABAP! 찍어봅니다.
스크롤의 압박에도 불구하고 끝까지 읽어 주셔서 감사합니다.
우선 설치를 하기전에 기본 요구 사항에 대해 알아보겠습니다.
-지원 OS: Windows XP Professional(Service Pack 2) 또는 Windows Server 2003
(기존에 사용중이던 Service Pack3버전 XP에서 설치를 해보았는데 몇 가지 문제점들에 직면한 경험이 있어서 Windows XP Professional(Servie Pack 2)버전으로 새로 설치한후에 설치하니 별 문제없이 잘 설치가 되었습니다.)
- 컴퓨터이름(hostname)은 13자리를 초과하지 않습니다.
아래 왼쪽처럼 컴퓨터 이름이 13자리를 초과하는 경우는 다 설치는 되나 특정 서비스가 제대로 구동이 되지 않으니 아래 오른쪽 처럼 13자리 이하로 꼭 수정한 후에 설치하시기 바랍니다.
- NTFS-File system을 지원합니다.
(FAT32에서 인스톨 해보진 못했지만 안될 가능성이 높습니다.)
- Internet Explorer 5.5 이상 또는 Firefox 1.0 이상 브라우져를 지원합니다.
- 최소 1기가 이상의 RAM이 필요합니다.
- CPU는 Intel Pentium III/1.1GHz이상이면 됩니다만 이건 어디까지나 최소 사양입니다.
-22기가 이상의 하드디스크 공간이 필요합니다.
-해상도는 1024*768 이상이면 됩니다.
- %WINDIR%\system32\drivers\etc\services파일에서 3200,3600,8000번 이 세가지 포트를 사용하지 않는지 확인합니다. 만일 있다면 포트를 다른것으로 바꾸고 설치하시기 바랍니다.
포트 충돌이 일어나서 설치시 오류가 발생합니다.
- 네트워크는 DCHP환경에서도 별 문제없이 설치가 가능하며 네트워크 환경이 아닐시에는
loopback(127.0.0.1)을 사용하시면 되겠습니다.
아래 네개의 파일이 필요합니다.
1. j2sdk-1_4_2_15-windows-i586-p.exe
2. j2re-1_4_2_15-windows-i586-p.exe
3. SAPNW7.0ABAPTrialSP12.part1.rar
4. SAPNW7.0ABAPTrialSP12.part2.rar
http://www.oracle.com/에 접속해서
1,2번 파일을 받습니다.
ftp://ftp.sap.com/pub/sdn/devkits/netweaver/abap
경로로 접속해서 3,4번 파일을 받습니다.
SAPNW7.0ABAPTrialSP12.part1.rar파일의 압축을 풉니다.
그럼 SAPNW7.0ABAPTrialSP12.part2.rar까지
SAPNW7.0ABAPTrialSP12폴더에 압축해제가 됩니다.
SAPNW7.0ABAPTrialSP12폴더를 확인해 보시면 다음과 같은 폴더와 파일들이 생깁니다.
이제 자바를 설치하고 환경변수 설정을 하겠습니다.
j2sdk-1_4_2_15-windows-i586-p.exe와 j2re-1_4_2_15-windows-i586-p.exe
파일을 더블클릭하여 설치후 확인합니다.
사용자변수를 아래와 같이 설정하고
PATH
C:\j2sdk1.4.2_15\bin
시스템변수를 아래와 같이 설정합니다.
CLASSPATH
.;
JAVA_HOME
C:\j2sdk1.4.2_15
SAPNW7.0ABAPTrialSP12\image
경로에서 setup.exe파일을 실행합니다.
라이센스 동의후 다음을 선택합니다.
경로를 설정합니다.
MASTER PASSWORD를 입력합니다.
아래 암호는 꼭 기억해 두세요!
각 컴포넌트에 대한 경로가 표시되며 본격적인 인스톨 작업에 들어가기전 화면이 나타나네요.
이제 본격적인 설치가 진행됩니다.
각 화면에서 시간이 많이 걸리기도 하지만
컴퓨터에 이상이 생긴건 아니니 다음 화면으로 넘어갈때 까지 그냥 놔 두시면 됩니다.
기다리기 지루하시면 딴일 하시다가 한시간 정도 뒤에 확인해 보세요.
(컴터 사양에 따라 설치 시간은 많이 다를 수 있겠죠.--;)
다음 버튼을 클릭하면 어플리케이션 서버가 구동되고
관리 콘솔 설치가 시작됩니다.
드디어 Netweaver 7.0 ABAP Trial Version 설치가 완료 되었네요.
이제 SAP GUI를 설치하겠습니다.
SAPNW7.0ABAPTrialSP12\SAPGUI
경로에서 SapGuiSetup.exe파일을 실행합니다.
체크 후 다음을 클릭합니다.
경로를 설정하고 다음을 클릭합니다.
SAP GUI 설치가 완료 되었네요.
바탕화면을 보시면 아이콘이 생성된걸 보실 수 있습니다.
SAP Logon을 더블클릭하면 다음 화면이 나타납니다.
여기서 신규 항목을 클릭
이제는 MaxDB Database Manager와 SQL Studio를 설치하겠습니다.
SAPNW7.0ABAPTrialSP12\maxdbtools 경로에서 DBM76.exe를 더블클릭
Finish가 나올때 까지 다음 클릭하세요. ㅎㅎ
MaxDB Database Manager 설치가 완료되면
SQLSTD76.exe를 더블클릭하여
역시 다음을 클릭하여 SQL Studio 설치를 완료합니다.
이제 시작 - Programs - MaxDB - Database Manager를 클릭
아래 화면에서 ADD를 선택합니다.
내용은 그냥 디펄트로 놔두고 ADD 버튼을 클릭합니다.
아래 처럼 체크가 된 화면이 나오면 OK버튼을 클릭합니다.
NSP가 생성되었습니다.
더블클릭합니다.
유저명은 control
암호는 MASTER PASSWORD에서 입력한
암호를 넣어줍니다.
OK버튼을 누르면 아래 화면을 만날 수 있습니다.
시작 -> Programs -> MaxDB -> SQL Studio를 클릭
아래 화면에서 connect버튼을 클릭합니다.
유저명은 SAPNSP
암호는 역시 MASTER PASSWORD를
넣어줍니다.
이제 MaxDB설정은 마쳤으니 이제
SAP LOGON을 이용하여 로그온 하면
아래 화면이 나타납니다.
라이센스 설정을 위해 SAP* 계정으로 로그인 합니다.
패스워드는 계정옆에 잘 보이시죠?
Administer SAP Licenses를 클릭합니다.
파란색 Active Hardware Key 를 복사해 둡니다.
(90일 라이센스를 받기위해 필요한 항목입니다. )
http://service.sap.com/sap/bc/bsp/spn/minisap/minisap.htm 접속 후
라이센스를 받기위한 양식에 정보를 입력합니다.
SDN User id에는 별칭 또는 아무거나 입력하면되고
System ID는 NSP -SAP NetWeaver 7.0/2004s(SP9 and higher)로 선택
위에서 복사해둔 하드웨어 키를 넣어주시고 Submit 버튼을 꾸욱 눌러주세요.
successfully 나오는거 확인 후
이메일이 왔는지 조회해 보면
아래처럼 첨부파일 NSP.txt가 있을겁니다.
다운 받아 두세요.
Install 버튼을 클릭 후 다운받은 NSP.txt을 선택해 줍니다.
라이센스가 성공적으로 적용되었네요.
다 됐네요. ^^
이제 SAP*계정 로그오프 후
BCUSER로 로그인해서 마음껏 사용하시면 되겠습니다.
HELLO ABAP! 찍어봅니다.
스크롤의 압박에도 불구하고 끝까지 읽어 주셔서 감사합니다.
피드 구독하기:
글 (Atom)
리눅스 문자와숫자 조합의 파일이름 정렬( Sort alphanumeric filenames in Linux )
아래 처럼 문자와 숫자가 섞여 있는 파일에 대해서 정렬이 제대로 되지 않을 때 When sorting is not done properly for files with mixed letters and numbers as shown below [codeh...
-
우선 메뉴에서 Tools아래 Orange Options를 선택 후 Common의 Session에서 Commit automatically after every statement를 체크하면 Autocommit is On으로 변경됨 ...
-
버전은 SAPNW7.0ABAPTrialSP12입니다. 우선 설치를 하기전에 기본 요구 사항에 대해 알아보겠습니다. -지원 OS: Windows XP Professional(Service Pack 2) 또는 Windows Server 2003 (...
-
간혹 time.bora.net 이 동작을 하지 않을 때가 있는데 이럴 경우에는 # nptdate kr.pool.ntp.org 를 사용해서 시간을 동기화 해준다. 참고로 리눅스에서의 시간 관리는 이전에 작성한 내용을 참조한다. htt...